Cara memotong Foto atau CROP dengan Microsoft WORD,untuk memotong foto bisa-nya kita menggunakan aplikasi Photoshop ataupun CorelDRAW tapi kali ini saya akan mencoba hal baru yaitu memotong Foto dengan menggunakan MS WORD, Mungkin cara ini cukup berbeda dengan yang lain tetapi cara ini sudah terbukti karena cara ini berasal dari pengalaman saya menggunakan Ms Word untuk memotong sebuah Foto dan juga sebuah gambar. Sebenar-nya fungsi utama dari MICROSOFT word adalah untuk mengolah kata tapi seiring berkembang-nya zaman serta kemajuan jadi MICROSOFT menambahkan fitur-fitur terbaru-nya memudahkan pengguna-nya menggunakan aplikasi tersebut dan lebih nyaman untuk pengguna-nya sehingga semakin lama - lama untuk menggunakan Microsoft word dan mencoba fitur -fitur barus yang tidak ada pada versi sebelum-nya, sehingga bisa di katakan menjelajahi Microsoft word untuk menemukan fitur terbaru-nya.
Sebelum kita mulai proses Cropping kita harus mengerti apa arti dari kata Cropping terlebih dahulu.
Kata Cropping berasal dari bahasa inggris yang memiliki arti memangkas atau memotong bagian pinggir atau bagian tengah yang menyangkut sebuah karya gambar seperti Fotografi. Istilah Cropping banyak berlaku di dunia fotografi dan jurnalistik ataupun desain garfis karena foto atau objek yang akan di muat pada media akan di seleksi terlebih dahulu pada bagian yang mengganggu fokus dari sisi foto yang harus di CROP.
Itu sedikit pengertian tengtang crop sedangkan untuk cara penggunaan-nya bisa anda lihat tutorial di bawah ini.
Artikel yang berkaitan :
Sebelum kita mulai proses Cropping kita harus mengerti apa arti dari kata Cropping terlebih dahulu.
Kata Cropping berasal dari bahasa inggris yang memiliki arti memangkas atau memotong bagian pinggir atau bagian tengah yang menyangkut sebuah karya gambar seperti Fotografi. Istilah Cropping banyak berlaku di dunia fotografi dan jurnalistik ataupun desain garfis karena foto atau objek yang akan di muat pada media akan di seleksi terlebih dahulu pada bagian yang mengganggu fokus dari sisi foto yang harus di CROP.
Itu sedikit pengertian tengtang crop sedangkan untuk cara penggunaan-nya bisa anda lihat tutorial di bawah ini.
Artikel yang berkaitan :
Dan juga jangan lewatkan untuk mendapatkan tips - tips menarik lainya baik tips CorelDRAW ataupun tips lainya.
Ini dia tutorial-nya :
Ini dia tutorial-nya :
- Langsung saja untuk cara yang pertama kita impport terlebih cdahulu gambar ke CorelDRAW.
- Cara-nya bisa kita COPY lalu kita PASTEKAN di Office WORD.
- Setelah itu kita masuk ke menu FORMAT > pilih CROP.
- Setelah itu kita pilih bagian gambar mana yang akan anda CROP.
- Setelah di buat Kotak tinggal kita pilih CROP yang ke dua kali, fungsi pilih CROP yang ke dua kali adalah untuk memastikan bahwa gambar sudah siap untuk kita CROP lagi di menu yang sama.
- Jika semuan-ya berhasil maka untuk hasil-nya bisa seperti di bagian paling atas.
- Terimakasih, selamat mencoba.
Mungkin itu tips yang bisa saya share tentang cara memotong foto atau crop foto dengan menggunakan microsoft word, semoga cara ini bisa bermanfaat untuk semua-nya. amin...
Tinggalkan Komentar Jika kurang paham atau kurang jelas ! terimakasih semoga bermanfaat : >

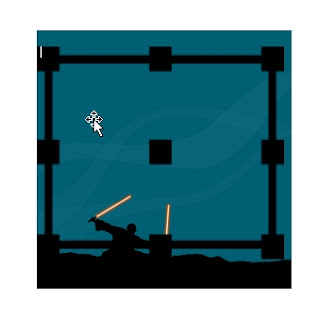






0 Response to "Cara memotong Foto atau CROP dengan Microsoft WORD"
Post a Comment