Kali ini saya akan berbagi tips tentang cara menyamakan warna atau bisa di bilang duplikat atau yang lainya dengan menggunakan Photoshop. Tools yang saya gunakan namanya hampir sama dengan yang di corel draw yaitu EYEDROPER TOOLS. Fungsi utama tools ini adalah untuk menyamakan warna pada gambar. Pada biasanya di gunakan untuk menambal gambar yang salah atau mengapus gambar yang salah jadi kita bisa menggunakan tools ini. Sama halnya di corel draw juga memiliki fitur yang sama dengan photoshop cuma cara pengaplikasian-Nya juga berbeda.
Artikel yang berkaitan :
Artikel yang berkaitan :
- CARA MEMBUAT SHORCUT PHOTOSHOP
- MEMBUAT EFEK LENSA CEKUNG DAN CEMBUNG PHOTOSHOP
- MEMBUAT EFEK SUNSET DENGAN PHOTO FILTER PHOTOSHOP
- CARA MERUBAH UKURAN GAMBAR DI PHOTOSHOP
- CARA BLUR ATAU SENSOR DENGAN PHOTOSHOP
- DESAIN BANNER TASYUKURAN BAYI
- MEMBUAT DESAIN KARTU NAMA
- MEMBUAT TULISAN TIMBUL KEDEPAN
- DESAIN BANNER KOSMETIK
- DESAIN BANNER KHITAN COREL
- CARA CONVER TO BITMAP COREL DRAW
- CARA MEMBUAT EFEK POINTILIS
- CARA MEMBUAT TULISAN EFEK BLUR
- MENGGUNAKAN EFEK PLASTIC COREL DRAW
- CARA MENGGUNAKAN TOOLS BEVEL COREL DRAW
- CARA MEMBUAT GIF DENGAN APLIKASI GIF ANIMATOR
- CARA RESET COREL DRAW SEMUA VERSI
- DESAIN BAJU MEDIA SOSIAL
- DESAIN BAJU OM TELOLET OM
- MEMBUAT TULISAN EFEK OMBAK
- CARA MENGATUR WAKTU TAYANG SLIDE POWERPOINT
Untuk Itu barangkali ada yang minat untuk belajar DESAIN bisa saja anda daftarkan diri anda melalui E-MAIL saya yang diatas atau bisa juga mendatangi Kantor kerja saya yang berada di SLAWI - TEGAL dengan alamat lengkap-Nya yaitu JL. MERAK NO.37 SLAWI KULON - SLAWI - TEGAL - JAWA TENGAH.
Dan juga dapatkan Tips lainya atau tips COREL DRAW di sini dan jangan lewatkan waktu kita untuk belajar dan belajar.
Langsung saja ini tutorialnya :
- Yang pertama kita harus pastikan dahulu objek yang akan kita sensor sudah siap di lembar kerja Photoshop
- Atau jika belum siap objek-Nya bisa ikuti langkah berikut
- Kita klik menu FILE > OPEN kemudian kita cari letak objek atau gambar yang akan kita rubah ukuran-Nya setelah itu klik OPEN
- Caranya cukup mudah dalam penggunaan-Nya yaitu pastikan gambar yang warnanya akan kita samakan sudah berada dalam lembar kerja Photoshop.
- Kemudian kita akan menggunakan EYEDROPER TOOLS
- Setelah itu kita klik gambar yang warnaya akan kita samakan
- kemudian supaya proses pewarnaan tidak bergeser ataubelepotan ke mana - mana kita akan membuat sebuah kotaak dengan menggunakan RECTANGULAR MARQUEE TOOLS
- Kemudian buat kotak seperti berikut
- Kemudian kita akan menggunakan Tools BRUSH TOOL untuk memberi warna atau sebagai kuas-Nya
- Untuk mengatur ukuran bisa pada gambar di bawah ini
- Kemudian Tinggal kita eksekusi arahkan kemana saja maka otomatis hanya yang ada kotaknya saja yang kena warnya-Nya.
- Setelah itu tinggal kita menghilangkan garis titik titik tersebut
- Caranya dengan menekan tombol CTRL + DEL
- Setelah itu tinggal kita SAVE
- Caranya dengan menekan tombol CTRL + S atau ke menu FILE > SAVE
- selesai...
- Ini hasilnya ( before after )
Note :
Jika anda kurang paham dari penjelasan saya bisa di tanyakan memalui komentar insya allah kalau ada waktu nanti saya jawab pertanyaan-nya
Semoga kita bisa berjumap lagi dengan artikel yang lain dan semoga bisa menambah ilmu dan wawasan anda dan bisa berguna untuk semuanya.
Terima kasih

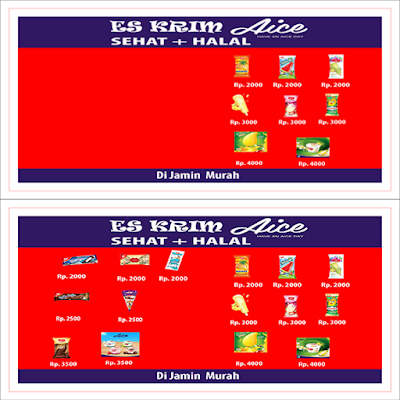








0 Response to "Cara menyamakan warna dengan Photoshop"
Post a Comment