Cara Mengatur Line Spacing Corel Draw. LINE SPACING adalah jarak antar paragraf bisa juga di anggap spasi paragraf. Sering kita alami jika jarak tulisan pada CorelDRAW terlihat kurang jauh sehingga kita harus merubah jarak tersebut. Sehingga kita harus tahu tentang cara untuk merubah jarak tulisan tersebut. aka dari itu untuk topik utama kali ini adalah cara merubah jarak paragraf dengan CorelDRAW. Untuk secara DEFAULT LINE SPACING yang di gunakan pada COREL DRAW adalah 100%. Jadi jika kita akan menambah maka kita hars melebihi 100 % dan juga sebalik-nya jika kita akan mengurangi Line Spacing kita harus kurang dari 100 %. Untuk menambah LINE SPACING bisa sampai berapa saja seperti 1% - 500%bahkan lebih dari 500 % juga tidak masalah sampai komputer anda Blank. Tidak hanya Line Spacing Ada juga kembaran dari LINE SPACING yaitu WORD SPACING. Sedangkan Word spacing yaitu untuk mengatur jarak tulisan pada CorelDRAW. Untuk menggunakan menu LINE SPACING berada pada menu TEXT PROPERTIES, Cara menampilkan menu tersebut juga tidak sulit cukup menekan tombol CTRL + T maka akan muncul menu-nya. Tapi sebelum kita memulai untuk tutorial-nya kita bisa mencari terlebih dahulu definisi dari kata Line Spacing yang bisa anda lihat di bawah ini.
Jarak baris (line spacing) adalah jarak antar baris dalam paragraf. Pengaturan jarak baris sangat berguna saat kita membuat dokumen Word yang paragrafnya berisi aneka font dan elemen-elemen lain pada baris tersebut (gambar, huruf besar, simbol dan formula).
Artikel yang berkaitan :
Jarak baris (line spacing) adalah jarak antar baris dalam paragraf. Pengaturan jarak baris sangat berguna saat kita membuat dokumen Word yang paragrafnya berisi aneka font dan elemen-elemen lain pada baris tersebut (gambar, huruf besar, simbol dan formula).
Artikel yang berkaitan :
Untuk waktu yang di tempuh kira - kira sekitar 1 - 2 menit saja, tapi untuk yang sudah ahli bisa sekitar 10 - 40 detik saja.
Langsung saja ini tutorialnya :
- Yang pertama kita buat dahulu tulisannya dengan Menggunakan TEXT TOOLS
- Contoh tulisan sebagai berikut
- Kemudian saya akan menggunakan TEXT PROPERTIES
- Caranya adalah Dengan menekan tombol CTRL + T
- Kemudian akan muncul TEXT PROPERTIES di samping kanan seperti berikut
- Untuk menambah jarak paragraf atau mengurangi jarak paragraf bisa dengan mengganti angka 100 % pada LINE SPACING
- Contoh saya akan menggunakan jarak 50 %
- ini hasilnya
- Contoh saya akan menggunakan jarak 200 %
- ini hasilnya
- Semoga berhasil dalam mengatur LINE SAPACING
Note :
Jika anda kurang paham dari penjelasan saya bisa di tanyakan memalui komentar insya allah kalau ada waktu nanti saya jawab pertanyaan-nya
Terima kasih



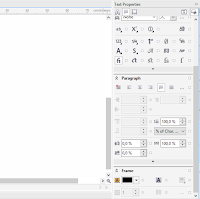








so helpful. thanks
ReplyDeletemakasih ilmunya....
ReplyDeleteTrmksh sukses
ReplyDelete