Cara ini pernah saya gunakan untuk mengganti backgound foto saya dari warna biru menjadi warna merah. Untuk menggantin backgound foto saya menggunakan Software Photoshop CS 6, Untuk versi sebelum atau sesudahnya juga bisa menggunakan tips ini dengan cara yang sama.untuk tools yang di gunakan adalah QUICK SELECTION TOOL, REFINE EDGE, DAN BRUSH TOOL. Mungkin banyak yang sudah mengetahui tips ini karena sudah umum dan banyak yang menggunakan untuk jasa cetak Foto.
Artikel yang berkaitan :
Silahkan anda mengikuti langkah demi langkah agar bisa sukses dalam mencoba tutorial ini.
Langsung saja ini caranya :
Artikel yang berkaitan :
Silahkan anda mengikuti langkah demi langkah agar bisa sukses dalam mencoba tutorial ini.
Langsung saja ini caranya :
- kita masukan dahulu fotonya ke lembar kerja PHOTOSHOP
- caranya bisa klik FILE > OPEN
- cara kedua bisa drag langsung dari folder ke PHOTOSHOP
- jika PHOTOSHOP tidak bisa Drag bisa lihat tutorial ini Cara Photoshop bisa Drag
- Kemudian saya klik menu QUICK SELECTION TOOL
- kemudian langsung klik pada backround yang akan di ganti. Pada menggunkana tools ini kita harus teliti yaitu kita akan membuat garis yang harus tepat pada bagian tubuh supaya hasil bisa bagus.
- Jika kita garis mengenai bagian tubuh bisa langsung saja ganti dengan yang MIN untuk mengurangi garis sedangkan yang PLUS untuk menambah garis
- Jika sudah seperti ini sekarang tinggal ke Tools REFINE EDGE
- Klik menu REFINE EDGE Langsung OK
- kemudian kita langsung ke menu BRUSH TOOLS kemudian pada bagian warna menggunakan warna sesuai pilihan anda.
- Langsung Corat coret sampai Background sudah terganti karena foto tidak akan terkena warna
- Untuk mengganti ukuran BRUSH TOOL seperti berikut
- Jika sudah selesai seperti ini
- Tinggal save saja
- Selesai
Note :
Jika anda kurang paham dari penjelasan saya bisa di tanyakan memalui komentar insya allah kalau ada waktu nanti saya jawab pertanyaan-nya
Semoga kita bisa berjumap lagi dengan artikel yang lain dan semoga bisa menambah ilmu dan wawasan anda dan bisa berguna untuk semuanya.




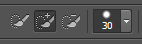






0 Response to "Cara Mengganti Background Foto dengan Photoshop"
Post a Comment