Membuat vektor bingkai ( Frame ) sama halnya dengan membuat border karena tidak memiliki perbedaan hanya nama saja yang berbeda. Pada kesempatan kali ini saya akan berbagi tips tentang cara membuat vektor bingkai dengan corel draw. Tools yang di gunakan cukup banyak seperti RECTANGE, ELLIPSE, ARTISTIC MEDIA, DLL tergantung jenis atau model dari bingkai yang akan kita buat seperti kotak, bulat, segitiga, persegi lima dll.
- CARA MENGGANTI MODEL STROKE COREL
- CARA MENGGUNAKAN TOOLS CLONE COREL
- CARA MENGATASI GAMBAR TIDAK PECAH
- CARA MENGGUNAKAN TOOLS DITORT
- MEMBUAT SARANG LABA LABA COREL DRAW
- CARA MENGGUNAKAN MIRROR COREL
- CARA MENGGANTI BACKGROUND COLOR
Untuk Itu barangkali ada yang minat untuk belajar DESAIN bisa saja anda daftarkan diri anda melalui E-MAIL saya yang diatas atau bisa juga mendatangi Kantor kerja saya yang berada di SLAWI - TEGAL dengan alamat lengkap-Nya yaitu JL. MERAK NO.37 SLAWI KULON - SLAWI - TEGAL - JAWA TENGAH.
Dan juga dapatkan Tips lainya atau tips COREL DRAW di sini dan jangan lewatkan waktu kita untuk belajar dan belajar.
Langsung saja ini tutorialnya :
- Yang pertama kita harus menentukan dari jenis bingkai atau frame yang akan kita buat seperti : kota, bulat dll.
- Setelah menentukan jenis bingkainya sekarang kita akan membuatnya , tetapi saya akan menggunakan jenis yang bulat ( lingkaran )
- Caranya Klik menu ELLIPSE atau bisa juga dengan menekan F7 yang berbentuk lingkaran.
- Kemudian kita buat lingkaranya.
- Setelah itu saya akan menggunakan menu ARTISTIC MEDIA
- Caranya klik menu EFFECT > ARTISTIC MEDIA
- Kemudian akan muncul menu ARTISTIC MEDIA di sebelah kanan seperti ini
- Kemudian cara menggunakanya seperti berikut ini
- Klik objek yang akan kita ganti modelnya
- kemudian kita pilih bentuk yang menurut kita bagus lalu tinggal klik saja.
- kemudian untuk mengganti ukuranya tinggal ganti angka pada kolom berikut.
- Ini hasilnya seperti berikut.
- Selesai

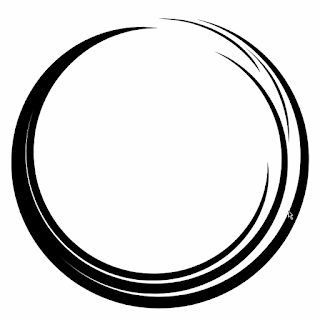






jossssss makasih lur....
ReplyDelete